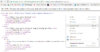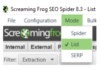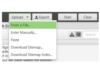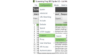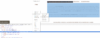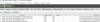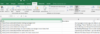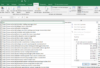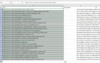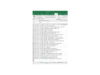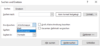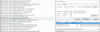Interne Verlinkung für Onlineshops: Die schnellste Methode in nur 2 Schritten
Mit interner Verlinkung ist bei der Onpage-Optimierung so einiges rauszuholen. Neben positiven Auswirkungen auf die Sichtbarkeit können durch die verbesserte User Experience potenziell bessere Usersignale und folglich bessere Rankings erzielt werden. Das Blöde an der Geschichte: Die Durchführung ist mühsam und zeitaufwendig. Im Folgenden stelle ich eine Methode vor, mit der die interne Verlinkung eines Onlineshops in Highspeed ausgebaut werden kann! Wie das möglich ist? Indem ich mir den zeitaufwendigsten Faktor erspare: das Lesen der Produktbeschreibungen und Identifizieren der Keywords.
- Art des Artikels: Guide mit Praxisbeispiel
- SEO-Level: Fortgeschritten
- Zeitaufwand: ca. 2 Std.
- Benötigte Tools: Screaming Frog, Excel
Vorab: Dieser Artikel ist kein Strategieguide für die Wahl von Linkzielen oder Ähnlichem. Es geht hier lediglich um das zeiteffiziente Identifizieren von Linkmöglichkeiten in Produktbeschreibungen!
Doch bevor man sich diesem Guide widmet, sollte einem Sinn und Zweck des internen Verlinkens bewusst sein, um mit dem richtigen Konzept an die Sache heranzugehen. SEO-Basics: Interne Verlinkung optimieren ist eine gute Grundlage hierfür.
Mit meiner Vorgehensweise erhält man eine Excel-Arbeitsmappe mit allen Produktbeschreibungen eines Shops, aufgeschlüsselt nach den dazugehörigen URLs. Der Prozess zur Erstellung und Nutzung der Liste wird in einzelnen Schritten vorgestellt.
Das Besondere: Sucht man innerhalb dieser Arbeitsmappe nach einer Produkt-URL, werden einem in den Suchergebnissen alle in der Produktbeschreibung enthaltenen (zuvor festgelegten) Keywords, die sich zur internen Verlinkung anbieten, aufgelistet.
Durch diese Liste muss im Prinzip keine einzige Produktbeschreibung mehr gelesen werden. Man weiß genau, wonach zu suchen ist. Einzig und allein der Kontext muss noch kurz gecheckt werden und anschließend kann verlinkt werden. Mit dieser Methode ist es möglich, innerhalb weniger Stunden Hunderte von Links zu setzen.
Im Folgenden erkläre ich anhand eines Praxisbeispiels, wie man eine solche Liste anfertigt. Je nach Menge der festgelegten Keywords dauert es schätzungsweise zwei Stunden (den Screaming Frog Crawl ausgenommen), bis die Liste fertiggestellt ist – ein Aufwand, der sich in jedem Fall lohnt!
Klingt super? Ist es auch!
Schritt 1: Der Crawl
Im ersten Schritt sammeln wir alle nötigen Daten und konfigurieren den Screaming Frog. Nach dem Crawl haben wir eine Liste aller Produktbeschreibungen des Shops.
Nebenbei bemerkt ist der Screaming Frog nicht nur hierfür ein großartiges SEO Tool. Daher haben wir in einem weiteren Artikel 5 Screaming Frog Tipps, die jeder SEO kennen sollte!
Sitemap herunterladen
Zuallererst benötigen wir die Sitemap des Shops. Diese kann (meistens) per https://www.online-shop.de/sitemap.xml abgerufen werden. Bei Websites mit einer HTML-Sitemap funktioniert dieses Verfahren nicht. Diese Seiten können allerdings mit dem Spider Mode des Screaming Frog gecrawlt werden – je nach Größe des Shops wird dies wohl eine ganze Weile dauern.
Wie im Screenshot zu sehen, muss die sitemap.xml heruntergeladen und als sitemap.txt, also einer formatlosen Textdatei gespeichert werden.
SCREENSHOT: EXPORT DER SITEMAP.XML
List-Mode einstellen
Um eine Sitemap zu crawlen, muss der List-Mode eingestellt und die Sitemap hochgeladen werden.
Der Screenshot zeigt, wo diese Funktion zu finden ist.
Glücklicherweise ist der Screaming Frog in der Lage, die Sitemap als unformatierte Textdatei ohne weitere Arbeitsschritte auszulesen.
Das heißt, es ist nichts weiter zu tun, als die zuvor exportierte Sitemap als sitemap.txt Datei zu importieren. Dies geschieht mithilfe der Funktion Upload from a File.
Custom Extraction konfigurieren
Die Quintessenz dieser Methode:
Da alle Produktseiten eines Onlineshops dieselbe HTML und CSS Struktur aufweisen, brauchen wir dem Screaming Frog lediglich den Befehl geben, den Textblock der Produktbeschreibung auszulesen.
Hierbei hilft uns die Funktion Custom Extraction.
Gefragt ist nun der sogenannte XPath des <div> Elements der Produktbeschreibung.
Logischerweise muss der Extractor auf XPath konfiguriert sein. Zudem ist im zweiten Drop-down-Menü Extract Text statt der Standardeinstellung Extract Inner HTML auszuwählen.
Schließlich fügen wir nur noch den XPath via Copy and Paste ein. Wie man den XPath findet, erkläre ich im nächsten Schritt.
XPath identifizieren
Der XPath beschreibt die exakte Position der Produktbeschreibung – die, wie bereits gesagt, auf jeder Produktseite identisch ist.
Um den XPath ausfindig zu machen, sind HTML-Grundkenntnisse erforderlich.
Wir nehmen irgendein beliebiges Produkt aus dem Shop und untersuchen via Rechtsklick > Untersuchen die Box der Produktbeschreibung. Der nachfolgende Screenshot zeigt es am Beispiel von www.weine.de.
Hier ist <div class=“product-tabs-content“ id=“product_tabs_description_contents“> der benötigte <div>.
Das enthaltene description innerhalb der <div id=“…“> verrät uns, dass es sich um das Element der Beschreibung handelt.
Von diesem benötigen wir nun den XPath, der via Rechtsklick > Copy > Copy XPath in unserer Zwischenablage gespeichert wird. Dieser muss dann, wie im oberen Screenshot gut zu sehen, bloß noch eingefügt werden.
Nun ist der Screaming Frog konfiguriert und der Crawl kann gestartet werden. Je nach Größe der Domain kann dies Minuten bis hin zu Stunden dauern.
Im Anschluss kann die Custom Extraction als Excel-Arbeitsmappe exportiert werden. Wie im Screenshot zu sehen, muss dafür die Rubrik Custom und der Filter Extraction ausgewählt werden.
Checkliste
- Im Screaming Frog List-Mode aktivieren
- Sitemap.xml für den Crawl im Screaming Frog importieren
- Custom Extraction konfigurieren
- Custrom Extraction als Excel-Arbeitsmappe exportieren
Schritt 2: Excel-Arbeitsmappe sortieren
Die Spalten Status Code und Status können gelöscht werden. Anschließend sortiert man die Liste nach Extractor 1, um alle URLs ohne Produktbeschreibung zu löschen. Dazu gehören beispielsweise Kategorieseiten und die Startseite.
Im Beispiel habe ich die Spalte Extractor 1 in Desciption umbenannt. Das Ganze sollte dann in etwa so aussehen:
Wir haben nun eine Liste mit allen Produktbeschreibungen und den dazugehörigen URLs.
Keywords festlegen
Was wir nun brauchen, sind die Keywords, die den Anchor-Text des Links darstellen. Für jedes Keyword muss ein Tabellenblatt erstellt werden, das nach dem Keyword benannt ist. In unserem Beispiel sind es Zeder, Ente, Barrique und Mosel-Riesling. Hierbei handelt es sich um Kategorieseiten des Shops.
Nach Keywords filtern und URLs kopieren
Sind die Tabellenblätter angelegt, kommt die Filter Funktion von Excel zum Einsatz. Wir filtern die Spalte Description nach einem Keyword.
Nach dem Filtern bleiben nur noch URLs übrig, in deren Produktbeschreibung das gefilterte Keyword enthalten ist. Die URLs kopiert man dann in das entsprechende Tabellenblatt. Das Ganze muss logischerweise für alle Keywords durchgeführt werden.
Zu guter Letzt müssen lediglich noch die Duplikate in den einzelnen Tabellenblättern entfernt werden.
Ein fertiges Tabellenblatt sieht dann so aus:
So funktioniert die Arbeitsmappe
Die Liste ist fertiggestellt. Mit Strg+F muss nun die Suchen-Funktion geöffnet werden. Unter Optionen legt man nun noch fest, dass innerhalb der Arbeitsmappe gesucht werden soll, statt nur in dem offenen Arbeitsblatt.
Sucht man nach einer beliebigen Produkt-URL, bekommt man mit dem Klick auf Alle suchen in der Spalte Blatt alle in der Produktbeschreibung enthaltenen Keywords angezeigt.
Checkliste
- Keyword-Tabellenblätter anlegen
- URLs sortieren
- Duplikate entfernen
- Durchsuchen: Arbeitsmappe einstellen
Tipps
- Es empfiehlt sich, mit den meistbesuchten Seiten des Shops zu beginnen.
- Es macht durchaus Sinn, bearbeitete URLs farbig zu markieren. Die Filter-Funktion von Excel kann auch nach Farben filtern, dadurch behält man den Überblick.
- Nach dem Crawl sollten alle URLs von neu eingepflegten Produkten sowie URLs von Produkten, deren Produktbeschreibung verändert wurde, in einer Liste gesammelt werden. Diese URLs können dann bei Bedarf anstelle der Sitemap gecrawlt und der Arbeitsmappe hinzugefügt werden. Dadurch bleiben beispielsweise die Markierungen der bearbeiteten URLs erhalten.
Brauchen Sie Unterstützung bei diesem Thema?
Sprechen Sie uns unverbindlich an und lassen Sie sich von uns beraten.