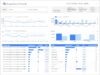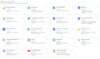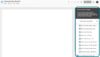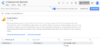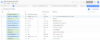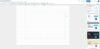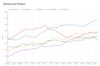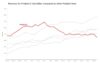Google Data Studio: Das Einsteiger-Tutorial für fabelhafte Dashboards
Google Data Studio – das neue Produkt der Google Analytics 360 Suite. Es wurde im September 2018 offiziell veröffentlicht und bietet viele kostenlose Funktionen, um kreative und professionelle Dashboards zu erstellen. Aber wie lässt sich das Potential ausschöpfen? Dieses Tutorial zeigt Ihnen, wie Sie Ihre Daten in Graphen automatisch aktualisieren lassen können, hilft Ihnen einen guten Einblick zu gewinnen und erleichtert Ihnen die Bedienung!
Was ist das Google Data Studio?
Das Data Studio kann von der Verwaltung über die Visualisierung bis hin zum Reporting von Daten genutzt werden. Gelauncht wurde das Programm Mitte 2016 und ist seit Oktober 2018 in der offiziellen Beta-Phase. Mithilfe des Data Studios können Daten aus unterschiedlichen Quellen gezogen und anschließend durch Diagramme und Tabellen veranschaulicht werden.
Mittlerweile sind 19 Datenquellen seitens Google und 410 Partner Connectors verfügbar. Von Google Analytics oder Google Ads bis hin zu Facebook Ads – das Einbinden von nahezu jeder Quelle ist machbar. Eine Übersicht aller möglichen Datenquellen finden Sie hier! Des Weiteren haben Sie die Alternative auch eigene CSV-Dateien oder SQL Datenbanken zu verbinden.
Warum das Google Data Studio verwenden?
Das Data Studio bildet das letzte Puzzlestück für Ihre analytischen Daten. Die Vorlagen von Google bieten dem Nutzer eine gute Möglichkeit ein schönes und zugleich personalisiertes Dashboard zu erstellen. Egal ob zur Visualisierung Ihrer eigenen Daten oder um Ihren Kunden die Veränderungen in deren Daten zu zeigen – das Google Data Studio macht beides möglich. Auf der offiziellen Produktseite werden neben der unten gezeigten Vorlage, noch weitere Vorlagen, featured Dashboards und Community Dashboards vorgestellt.
VORLAGE AUS DEM GOOGLE DATA STUDIO – GOOGLE SEARCH CONSOLE
Das Google Data Studio ist kostenlos – ein großer Vorteil gegenüber Alternativen wie DashThis oder SAP Lumira. Zudem lässt es sich intuitiv und simpel bedienen. Sobald Sie die Basics erlernt haben, gelingt es Ihnen im Handumdrehen eigene Dashboards zu erstellen.
Zusammenfassend lassen sich folgende Vor- und Nachteile festhalten:
PRO:
- Simple Bedienung
- Unbegrenzte Anzahl an implementierten Daten, wie Metriken, Tabellen oder Dashboard-Seiten
- Schnelle und einfache Integration von Datenquellen
- Vielzahl an visualisierbaren Darstellungsmöglichkeiten
- Hohe Interaktivität für Nutzer des Dashboards möglich
CON:
- Leider in der Beta-Phase
- Google Hilfe-Center bei spezifischen Problemen nicht nützlich
- Ohne Join-Schlüssel ist nur eine Datenquelle pro Diagramm/Tabelle möglich
Es bestehen immer noch Zweifel, ob das Google Data Studio das passende Tool für Sie ist? Wir erklären Ihnen Schritt für Schritt, welche Möglichkeiten das Data Studio bietet und wie Sie es effizient nutzen können.
Die Basics
Einmal Datenquelle, bitte!
Jedes Dashboard beginnt mit einer Datenquelle. Ohne Datenquelle, kein Dashboard! Das Data Studio bietet folgende Google-Programme als mögliche Quellen:
GOOGLE BIETET 19 DATENQUELLEN AN
Außerdem besteht die Möglichkeit eigene Community-Quellen zu kreieren. Dazu später noch mehr…
Bevor Sie die gewünschte Datenquelle verbinden, stellen Sie sicher, dass keine Daten fehlen. Sind alle Werte korrekt? Befinden sich Rechtschreibfehler in den Daten, die dazu führen könnten, dass sie falsch kategorisiert werden? Wenn Sie alles auf ihre Richtigkeit überprüft haben, können wir mit dem Verbinden der Daten weitermachen.
Der Weg zum ersten Dashboard:
- Öffnen Sie die Startseite: https://datastudio.google.com
- Klicken Sie auf das große, blaue +, um ein neues Dashboard zu erstellen. Alternativ können Sie auch eine Vorlage auswählen, in welcher Sie nur Ihre Daten einfügen müssen.
VORLAGEN AUS DEM GOOGLE DATA STUDIO
- Wenn sich das neue Dashboard öffnet, klicken Sie auf neue Datenquelle erstellen oder wählen sie eine vorhandene Quelle.
ZUM START BIETET GOOGLE EIGENE DATENQUELLEN AN
- Wählen Sie Ihre benötigte Datenquelle und klicken Sie anschließend auf Verbinden, um diese hinzuzufügen.
BEISPIEL ANHAND EINER GOOGLE ANALYTICS DATENQUELLE
Als nächstes werden Ihnen verschiedene Felder angezeigt, wie z.B. die Sitzungen oder die Absprungrate. Hier können Sie die einzelnen Dimensionen und Messwerte bearbeiten und nach Belieben modifizieren. Zudem besteht die Option eigene Metriken und Felder zu ergänzen. Sobald Sie fertig sind, klicken Sie auf Zum Bericht hinzufügen.
SCHEINT MÖGLICHERWEISE VORERST UNÜBERSICHTLICH
Nun öffnet sich Ihr Dashboard.
NUN KÖNNEN SIE MIT DER ERSTELLUNG DES DASHBOARDS BEGINNEN
Es sind 8 Elemente zu erkennen, deren Funktion im Folgenden genauer erklärt werden:
1. Menüleiste
Hier können Sie z.B. die Rastereinstellung verändern, über Ressourcen Ihre Datenquellen verwalten oder Diagramme und Filter hinzufügen.
2. Diagrammoptionen
Über dieses Element gelangen Sie zu der Ansicht aller verfügbaren Diagramme, Darstellungen und Tabellen. Sobald Sie auf ein gewünschtes Element klicken, erscheint dieses am obersten Rand der Dashboard-Seite.
3. Steuerelemente
Es besteht die Möglichkeit aus einer Auswahl von verschiedenen Steuerelementen zu wählen, um die vorhandenen Diagramme nach belieben zu filtern.
4. Weitere Designoptionen
Falls Sie Bilder, Formen, Text oder eine eingebettete URL hinzufügen wollen, ist das über dieses Element möglich.
5. Allgemeine Funktionen
An dieser Stelle können Sie Ihren Bericht downloaden, einbetten, im Vollbildmodus darstellen, das Dashboard aktualisieren oder kopieren.
6. Auswahl-Fenster
Sofern Sie eine Datenquelle ausgewählt haben, werden Ihnen im Auswahl-Fenster die ausgewählten Dimensionen und Metriken angezeigt. Zusätzlich werden Ihnen Stiloptionen aufgezeigt. Wenn Sie auf eine leere Fläche klicken, werden Ihnen diverse Optionen zu der Veränderung des Designs und des Layouts geboten.
7. Das Dashboard-Canvas
An diesem Ort befindet sich das Dashboard, in welchem Darstellungen, Diagramme und Tabellen aufgeführt werden.
8. Ansehen-Funktion
Zum Testen und Verwenden Ihres Dashboards, klicken Sie auf Ansehen. Erstellen Sie beispielsweise ein Kundenreporting, können Sie das Dashboard so für den Kunden freigeben, dass dieser nur die Ansichtsmöglichkeit hat.
Ein guter Tipp zu Beginn: Erstellen Sie ein neues Dashboard und probieren alle Funktionen selbst aus. Am besten funktioniert dies mit einem Google Sheet, da Sie hier die Dashboard Daten side-by-side mit dem Google Sheet vergleichen können.
Best Practices
Es gibt einige Tricks, mit denen Sie sich die Arbeit in dem Google Data Studio vereinfachen. Im Folgenden werde ich Ihnen diese vorstellen, damit Sie Ihr Dashboard so effektiv wie nur möglich nutzen können.
Die 5 W-Fragen:
Bevor Sie beginnen Ihr erstes Dashboard zu erstellen, stellen Sie sich folgende Fragen:
1. Wer wird das Dashboard nutzen?
Von großer Bedeutung ist, welche Zielgruppe das Dashboard nutzen wird. Bei internen Aufgaben, die auf einer Ebene bleiben, sollte die Funktion des Dashboards im Vordergrund stehen. In dem Fall, dass es an unterschiedliche Personenebenen gerichtet ist, sollte es jedoch einfach zu verstehen sein, damit das Dashboard auch verwendet und die Informationen richtig interpretiert werden. Trotzdem sollte es in beiden Fällen ansprechend gestaltet werden! Denn dies erhöht die Usability und wird dementsprechend auch häufiger verwendet.
2. Welche Metriken sind dieser Person wichtig?
Je nachdem welche Metriken von Bedeutung sind, sollten Sie entscheiden, welche Diagramme oder Tabellen Sie verwenden. Die Metriken bestimmen auch das Design, da hier manche Designoptionen besser in der Darstellung sind. Ein Tipp in diesem Fall: Sammeln Sie die KPIs und sortieren Sie aus.
3. Wie oft wird die Person das Dashboard nutzen?
Dieser Aspekt ist für den Zeitraum-Filter und für die verwendeten Metriken wichtig. Einige Metriken müssen nicht täglich überprüft werden, weil es sich nicht lohnt. Sitzungen können sich allerdings täglich verändern, vor allem wenn es sich um viralen Content handelt. Hier wäre ein täglicher Einblick in das Dashboard effizient.
4. Warum möchte diese Person das Data Studio Dashboard nutzen?
Die Intention hinter dem Dashboard entscheidet welche Metriken, Dimensionen und welches Design verwendet wird. Soll es ein simples Dashboard mit den allgemeinen Informationen zu einer Webseite sein oder doch lieber ein detailliertes mehrseitiges Dashboard mit verschiedenen Filtern?
5. Wie werden die Informationen aus dem Dashboard genutzt?
Wenn Sie Ihre Zielgruppe, die Intention, das Intervall des Monitorings und das Ziel des Dashboards kennen, können Sie das Dashboard individuell nach den Bedürfnissen ausrichten.
Keep it simple!
Vermeiden Sie überfüllte Dashboards! Arbeiten Sie ganz nach dem Motto: Weniger ist mehr! Ihr Ziel sollte sein, dass der Nutzer so wenig Zeit wie möglich benötigt, alle wichtigen Informationen aus dem Dashboard zu ziehen. Andernfalls könnte der Nutzer durch eine Vielzahl von Diagrammen und Tabellen die Fehler nicht richtig verstehen, eventuell sogar falsch interpretieren und im schlimmsten Fall sogar das Dashboard verlassen.
Also: Löschen Sie unnötige Diagramme und Tabellen und versuchen Sie das Dashboard simpel zu halten. Im besten Fall holen Sie sich abschließend Feedback von Außenstehenden ein!
Nutzen Sie Design und Layout zu Ihrem Vorteil!
Sie wollen in Ihrem Liniendiagramm ein Produkt hervorbringen? Dann machen Sie dies deutlich, indem Sie es z.B. rot färben oder die Linie dicker machen. Zusätzlich können Sie die restlichen Produkte grau färben und dünner gestalten. Solche Veränderung haben eine enorme Auswirkung auf das Storytelling Ihres Dashboards. Hier ein Beispiel, wie Sie ein Produkt in den Fokus bringen können:
UNÜBERSICHTLICHER VERGLEICH ALLER PRODUKTE QUELLE
MIT NUR WENIGEN VERÄNDERUNGEN LIEGT DER FOKUS AUF PRODUKT C. QUELLE
4 Funktionen für Profis:
1. Datenquellen zusammenführen
Wenn Sie Daten von zwei verschiedenen Quellen vergleichen wollen, stellt das kein Problem dar. Verwenden Sie einen sogenannten Join-Schlüssel, also eine gemeinsame Dimension, wie z.B. das Datum, die in beiden Quellen vorhanden ist. Dadurch lassen sich nicht verbundene Metriken und Dimensionen zu einer Datenquelle verbinden. Diese Funktion befindet sich unter der eingefügten Datenquelle im Auswahl-Fenster.
2. Eigene Metriken und Dimensionen erstellen
Sie finden keine passende Metrik für Ihr Diagramm? Dann erstellen Sie doch einfach Ihre eigene Metrik. Dadurch ist kein Diagramm mehr unmöglich. Klicken Sie dazu im Auswahl-Fenster oder beim Verbinden einer Datenquelle auf Feld erstellen. Hilfreich ist dies mit Google Sheets als Datenquelle, da man ohne das Bearbeiten des Sheets, schnell neue Metriken hinzufügen kann, indem man ein eigenes Feld erstellt. Google Analytics oder Search Console bieten allerdings im Normalfall schon alle benötigten Metriken an.
3. Community Visualizations
Sie finden nicht das richtige Diagramm oder eine Tabelle passt Ihnen inhaltlich nicht? Seit Neuestem bietet das Google Data Studio sogenannte Community Visualizations an. Das sind von Usern erstellte Darstellungen, die man per ID in sein Dashboard einbauen kann. Um diese nutzen zu können, ist es lediglich notwendig Mitglied in der Data Studio Developer Community zu werden.
Wie Sie Mitglied in der Developer Community werden und wie man Community Visualisierung erstellt und einpflegt, erfahren Sie hier!
4. Community Connectors
Das Data Studio unterstützt nicht die Datenquelle, die Sie verwenden wollen? Auch hier gibt es eine individuelle Lösung. Mithilfe von Google Apps Script können Sie einen eigenen Connector bauen und mit anderen Nutzern teilen oder den Connector von anderen Nutzern mitverwenden. Dadurch bleibt keine Lücke offen und alle Daten können mit dem richtigen Connector geöffnet werden.
Falls Sie noch mehr Informationen zum Google Data Studio suchen, finden Sie hier mehrere Videoanleitungen von Google. Dort werden Themen wie die Basics, das Erstellen eigener Metriken und Dimensionen und die Filtersteuerung erklärt.
Des Weiteren sind die Tutorials von Distilled.net und Data Driven Labs zu empfehlen. Diese bieten eine detaillierte Beschreibung, wie Sie die ersten Dashboards erstellen und Tabellen und Diagramme bearbeiten und modifizieren können.
Fazit
Das Data Studio bietet eine Vielzahl an kostenlosen Funktionen, die sowohl in- als auch extern genutzt werden können. Mit dem richtigen Wissen, haben Sie die Möglichkeit kreative und informative Dashboards zielgruppenorientiert zu erstellen. Eine gute Strukturierung können sie mithilfe von selbst erstellten Diagrammen und verschiedenen Designoptionen erreichen. Mit der ansteigenden Zahl von über 150 Connectoren und der Möglichkeit selber Connectoren hinzuzufügen, hat jeder die Möglichkeit seine Daten in Google Data Studio darzustellen.
Nun liegt es an Ihnen zu entscheiden, ob das Google Data Studio das Passende für Sie ist!
Haben Sie noch Fragen oder fehlt Ihnen ein Aspekt in diesem Tutorial? Dann schreiben Sie gerne einen Kommentar und weisen mich darauf hin.
Brauchen Sie Unterstützung bei diesem Thema?
Sprechen Sie uns unverbindlich an und lassen Sie sich von uns beraten.