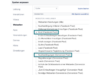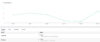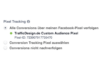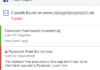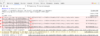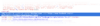Warum funktioniert mein Facebook Pixel nicht?
Das Conversion Tracking von Facebook Ads ist noch jung und hat in der vergangenen Zeit einige Änderungen erfahren. Auch die offizielle Dokumentation von Facebook deckt nicht alle Fälle ab. Bei der Implementierung des Trackings auf den Websites unserer Kunden sind wir einigen Problemen begegnet, deren Lösungen wir hier für Sie dokumentieren. Wichtig: Alle Erklärungen an dieser Stelle beziehen sich auf den Facebook Business Manager, den wir für professionelles Bewerben von Facebook Ads jedem Werbetreibenden nahelegen.
1. Ist das Werbekonto korrekt eingestellt?
Damit Ihre Konversionen korrekt dargestellt werden, ist es wichtig, dass im Werbekonto die Spalten richtig eingestellt sind. Jedes Event, das Sie beim Einbau des Facebook Pixels festgelegt haben, lässt sich im Facebook Werbekonto als eigene Spalte darstellen. So lässt sich die Performance jedes einzelnen Standardereignisses genau messen. Hat man die Spalten jedoch nicht korrekt eingestellt, sind Konversionen, Besuche oder Registrierungen mitunter überhaupt nicht sichtbar.
Das folgende Bild zeigt die richtigen Einstellungen für das Standardereignis (Handlung) ‚Purchase‘. Der Facebook Pixel ist aktiviert (obere Markierungen) und der Conversion Pixel deaktivert (untere Markierung).
Um die Standardereignisse darzustellen, müssen beim Wechsel vom alten Conversion Tracking Code auf den neuen Facebook Pixel die Spalten neu eingestellt werden. Dies sollte nach der Umstellung genau kontrolliert werden.
2. Überprüfung: Funktioniert das Tracking?
Der Facebook Business Manager bietet dem Nutzer die Möglichkeit, nachzusehen, ob ein Pixel funktioniert oder nicht, welche Standardereignisse er erzeugt und welche URLs besucht wurden. So bekommen Sie schnell einen Überblick, ob der Pixel korrekt arbeitet und ob er die richtigen Informationen an Facebook weitergibt.
Die Funktion finden Sie im Business Manager unter ‚Elemente‘ beziehungsweise ‚Pixel‘:
3. Nutzen Ihre Anzeigen den korrekten Tracking Pixel?
Wenn Sie bereits Anzeigen erstellt haben, bevor der Facebook Pixel eingebaut wurde oder Sie vom alten Conversion Tracking Pixel auf den neuen Code wechseln, kann es vorkommen, dass in den Anzeigen noch nicht die richtige Art des Coversion Trackings eingestellt wurde.
Für jede Anzeige emöglicht es Facebook, das Conversion Tracking zu bestimmen (siehe Screenshot). Falls bereits Anzeigen geschaltet wurden, als der Facebook Pixel noch nicht eingerichtet war, ist hier eventuell „Conversions nicht nachverfolgen“ eingestellt. Falls Sie vorher den alten Code benutzt haben, könnte noch „Conversion Tracking Pixel auswählen“ ausgewählt sein.
In beiden Fällen werden Konversionen über die entsprechende Anzeige nicht verfolgt. Deshalb sollten Sie immer kontrollieren, dass hier die korrekte Einstellung „Alle Conversions über meinen Facebook-Pixel verfolgen“ eingerichtet wurde.
4. Ist der Tracking Code korrekt eingebunden?
Für die Überprüfung des Tracking Codes gibt es zwei Varianten:
- Nutzen Sie die Standardimplementation des Facebook Pixels? Dann nutzen Sie bitte den Facebook Pixel Helper. Hierbei handelt es sich um ein Google Chrome Plugin, das den Quellcode Ihrer Website überprüft und Ihnen Rückmeldung über gefundene Facebook Pixel gibt.
- Benutzen Sie Plugins, verwenden Sie mehrere Pixel IDs oder wurde der Tracking Code von Ihnen verändert? Dann empfehlen wir eine Überprüfung mittels der Developer Tools von Google Chrome.
4.1. Überprüfung mit den Chrome Developer Tools
- Öffnen Sie die Developer Tools mit der Taste F12 (Windows) / Cmd + Opt + I (Mac).
- Wollen Sie das Conversion Tracking überprüfen? Dann führen Sie einen Testkauf in Ihrem Shop durch und lassen Sie die Bestellbestätigungsseite geöffnet. Für eine allgemeine Überprüfung können Sie auch jede andere Unterseite öffnen, auf der der Pixel eingebaut wurde.
4.2. Welche Rückmeldung gibt Ihnen der Pixel Helper?
- Der Facebook Pixel Helper gibt Ihnen einen schnellen Überblick über den Status von Facebook Tracking Codes auf Ihrer Seite. Wenn der Pixel Helper Ihnen keine Fehler anzeigt, haben Sie den Code sehr wahrscheinlich richtig implementiert.
2. Wenn der Pixel Helper Ihnen Fehler anzeigt, lässt sich anhand der Fehlermeldung oft die genaue Ursache feststellen. Zumindest zeigt das Tool Ihnen einen Link zu einem entsprechenden Artikel in der Facebook Entwickler Dokumentation an.
3. Lässt sich mit dem Helper kein genauer Grund für das Nicht-Funktionieren des Pixels festellen, sollten Sie mit einer Überprüfung in den Google Chrome Developer Tools fortfahren.
4.3. Was zeigen Ihnen die Developer Tools an?
- Gibt es JavaScript Fehler?
Die Google Chrome DevTools bieten die Möglichkeit, im Tab „Console“ alle JavaScript Anfragen, Fehler und Meldungen der aktuellen Website einzusehen. Werden dort Fehler angezeigt, die sich auf Facebook beziehen könnten (achten Sie auf die URLs www.facebook.com und connect.facebook.net) ist dies höchstwahrscheinlich der Grund für das Nicht-Funktionieren Ihres Pixels. Des Weiteren kann es vorkommen, dass Fehler, die überhaupt nicht direkt mit Facebook zusammenhängen, zum „Aufhängen“ von JavaScript führen und alle chronologisch folgenden Aufträge nicht mehr ausgeführt werden.
Der folgende Screenshot zeigt beispielhaft JavaScript-Fehler in der Console am Beispiel yahoo.de:
2. Wurden die notwendigen Daten an Facebook geschickt?
Eine weitere Möglichkeit zur Kontrolle bietet das Network Tab in den Chrome DeveloperTools. Hier sehen Sie alle Anfragen, die während Ihres Seitenbesuchs nach außen verschickt werden beziehungsweise von dort ankommen. Da der Facebook Pixel Informationen an Facebook weitergibt, sollte dieser natürlich hier auftauchen. Filtern Sie einfach nach Facebook oder direkt nach Ihrer Pixel ID und es sollten im Idealfall zwei Verbindungen mit dem gleichen Namen („https://www.facebook.com/tr/?…“) und unterschiedlichen Statuscodes angezeigt werden:
- Statuscode 307: Die Informationen wurden an Facebook übertragen
- Statuscode 200: Bestätigung von Facebook
5. Tipps & Tricks: Conversion Tracking ohne JavaScript
In manchen Situationen wäre es hilfreich, das Conversion Tracking ohne die Verwendung von JavaScript einbinden zu können.
Wir erleben diese Situation beispielsweise in Fällen, bei denen im Quellcode der Website unserer Kunden JavaScript Fehler vorhanden sind, die nichts mit dem Conversion Tracking zu tun haben und vom Kunden nicht ohne Weiteres gelöst werden können.
Auch in diesem Fall ist es jedoch möglich, den Facebook Pixel zu implementieren. Dazu wird einfach der <img> Abschnitt verwendet, der normalerweise im <noscript> Bereich zu finden ist (Beispiele aus unserem ‚Facebook Pixel einrichten‘-Artikel). Wenn Sie diesen ohne das umschließende <noscript> Tag einbauen, wird der Code nicht nur ausgelöst, wenn kein JavaScript aktiviert ist, sondern jedes Mal. Der <script> Teil sollte dann natürlich entfernt werden, da alle Anfragen sonst doppelt ausgeführt werden.
Am Beispiel TrafficDesign.de könnte die Implementierung wie folgt aussehen:
Brauchen Sie Unterstützung bei diesem Thema?
Sprechen Sie uns unverbindlich an und lassen Sie sich von uns beraten.